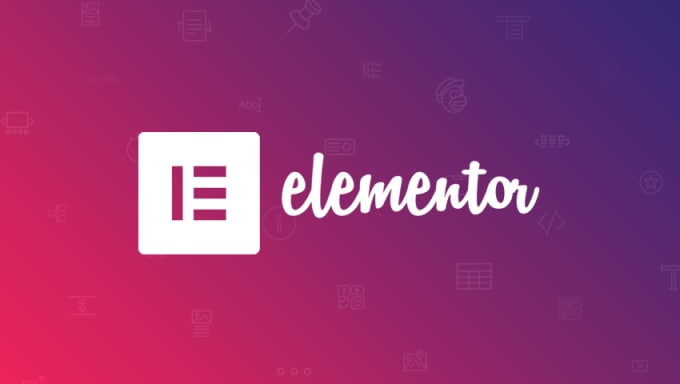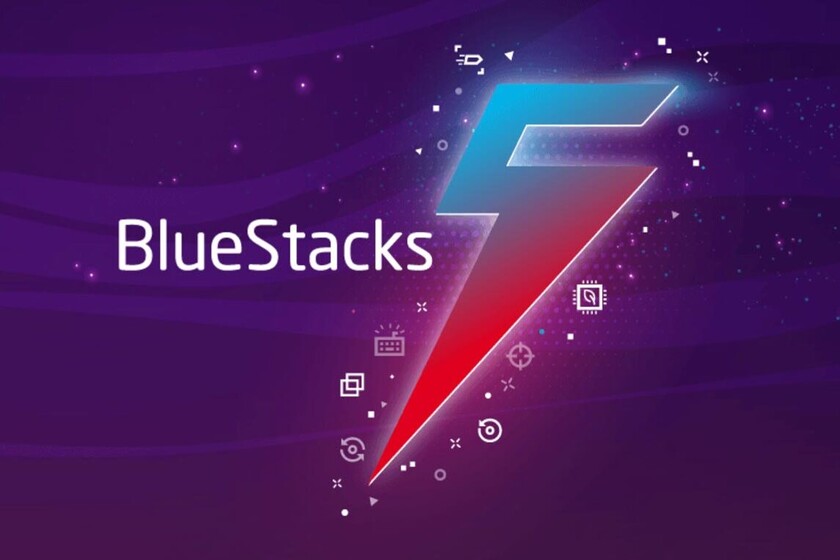BlueStacks è un emulatore Android (di base è completamente gratuito) da installare su computer Windows 10 e Mac OS X. Comunque, il programma è pienamente compatibile anche con Windows 7 e in passato si poteva installare sul più vecchio Windows XP. BlueStacks App Player emula perfettamente il sistema operativo di Google sul vostro PC, permettendovi di installare e avviare le vostre App preferite. Questo software è in grado di simulare l’ambiente di un tablet Android sul computer, utilizzando gli apk ufficiali scaricati dal Play Store.
Siamo arrivato alla versione 5.0 con notevoli novità. Ecco le principali cambiamenti che invoglia a utilizzare questo ottimo emulatore:
-
Tempo di configurazione più veloce del 40% rispetto al passato.
-
40% di RAM in meno ad altre piattaforme per un’esperienza di gioco più veloce e fluida.
-
Multitasking efficiente Permette di esegui più istanze in modalità Eco per ridurre l’utilizzo della CPU dell’87% * e l’utilizzo della GPU del 97% *. * devi essere amministratore.
-
La più grande libreria di giochi: oltre 2 milioni di giochi
-
Scelto da oltre 500 milioni di giocatori
Requisiti minimi di sistema
Sebbene nulla corrisponda a un PC di fascia alta, non hai necessariamente bisogno di una macchina mostruosa per provare BlueStacks 5. Puoi iniziare anche su un PC che soddisfa questi requisiti minimi.
Sistema operativo Microsoft Windows 7 e superiore
Processore: Processore Intel o AMD
HDD: 5GB di spazio libero su disco
RAM: il PC deve avere almeno 2GB di RAM. (Si noti che avere 2GB o di spazio su disco non sostituisce la RAM).
Driver grafici aggiornati di Microsoft o del fornitore del chipset devi essere un amministratore sul tuo PC.
Requisiti di sistema raccomandati
BlueStacks 4 funzionerà con i requisiti minimi di sistema. Comunque, per un’esperienza di gioco superiore, questi sono i requisiti di sistema raccomandati:
Sistema operativo: Microsoft Windows 10
RAM: 8GB o superiore
ODD: SSD (o unità Fusione/Ibride)
Processore: Processore Intel o AMD Multi.Core Processor con Single Thread PassMark punteggio 01000, con estensioni di virtualizzazione abilitate nel BIOS.
Grafica: Controller Intel/Nvidia/ATI, Onboard o Discrete con punteggio PassMark >= 750.
Internet: Connessione a banda larga per accedere a giochi, account e contenuti correlati.
Driver grafici aggiornati di Microsoft o del fornitore di chips. Si consiglia di installare BlueStacks App Player se si dispone di una macchina virtuale (Microsoft Virtual PC, VMWare Workstation o Oracle Virtualbox) installata sullo stesso PC.
Installazione Bluestacks su Mac
Vi elenco i vari passaggi da fare per l’installazione dell’emulatore:
- Dal sito ufficiale scaricare l’ultima versione di BlueStacks.
- Come indicato nel programma di installazione di BlueStacks, fare doppio clic sull’icona del programma.
- Fare clic sul pulsante INSTALLA.
- Premere CONTINUA per procedere con l’installazione del software.
- Se viene visualizzata una finestra pop-up con il messaggio ESTENSIONE DI SISTEMA BLOCCATA , fare clic su APRI LE PREFERENZE DI SICUREZZA .
- Clicca SOTTOLINEA nelle impostazioni SICUREZZA E PRIVACY . Una volta accettato si inizierà l’installazione della nuova versione Mac di BlueStacks sul vostro Mac desktop o laptop.
Installazione Bluestacks su Windows
- Dal sito ufficiale scaricare l’ultima versione di BlueStacks.
- Come indicato nel programma di installazione di BlueStacks, fare doppio clic sull’icona del programma.
- Fare clic sul pulsante INSTALLA.Se si desidera installare in un’ altra directory, fare clic su PERSONALIZZA INSTALLAZIONE.
- Premere CONTINUA per procedere con l’installazione del software.
II Micro Installer scaricherà ora tutti i file necessari. Attendere mentre BlueStacks sta scaricando, estraendo e installando li software. Questo richiederà giusto il tempo per l’operazione in base alle specifiche del vostro computer. Una volta finito, il software si aprirà. Sarà necessario completare una sola volta il processo di configurazione iniziale.
Dopo l’installazione bisogna entrare con il proprio account di Google e accedere alle varie app e giochi!! Ora siete pronti per usarla!
Puoi giocare a oltre 2 milioni di giochi Android con Bluestacks. Eccone alcuni (cliccare su immagine):




In conclusione, BlueStacks è un sicuro emulatore Android per PC e Mac. Utilizzando questo emulatore, è possibile eseguire diverse applicazioni Android sul vostro PC o notebook. Questo è molto popolare anche per le applicazioni di gioco Android. Anche se a volte BlueStacks viene rilevato come una minaccia o un malware, si tratta di su falsa rilevamento. Ora, non preoccupatevi e unitevi ai milioni di utenti di BlueStacks!

 Apple5 anni ago
Apple5 anni ago
 Apple6 anni ago
Apple6 anni ago
 Mac6 anni ago
Mac6 anni ago
 Guide7 anni ago
Guide7 anni ago
 Guide6 anni ago
Guide6 anni ago
 Guide7 anni ago
Guide7 anni ago
 App7 anni ago
App7 anni ago
 Apple7 anni ago
Apple7 anni ago